شبیه سازی جریان، در نرمافزارهای TGrid و CFX_بخش ۶
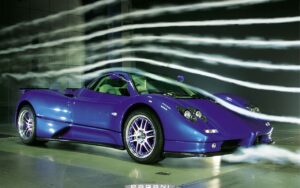
پس از آن با ورود به پنجره تنظیمات شبکه لایه مرزی، ابتدا سطح خودرو (Sedan) را انتخاب و مطابق شکل تنظیمات را وارد کنید. سپس کلید Apply را بفشارید. توجه به این نکته ضروروی است که در این مرحله تنها کلید Apply در بخش Zone Specific Growth Rate فشرده میشود و نیازی به فشردن کلید اصلی Apply در بخش پایین پنجره نیست.
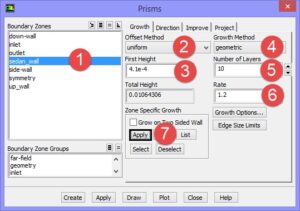
شکل ۳۳- تنظیمات شبکه لایه مرزی برای دیواره خودرو
پس از آن مطابق شکل زیر سطح خودرو از لیست سطوح غیرفعال و سه سطح کف، سقف و جانبی تونل باد انتخاب میشوند. تنظیمات مطابق شکل اعمال میشود. با توجه به روش مورد استفاده برای تعیین شرایط اولین طبقه و تعداد طبقات تنظیم شده، بهترین نسبت اضلاع برای اولین طبقه، در شرایطی به دست میآید که پس از فشردن کلید Apply در بخش Zone Specific Growth، نسبت اضلاع برای آخرین طبق در حدود ۱ الی ۴ باشد. مقدار ایدهآل نسبت اضلاع ۴ است که در برخی موارد به دلیل بزرگ بودن المانهای سطحی، دسترسی به آن ممکن نیست، لیکن مقادیر قرار گرفته در بازه مذکور نیز قابل قبولاند.
در این شرایط با توجه به تغییر المانها از منشوری به چهاروجهی، پیشبینی میشود تغییرات حجم سلولها به همواری انجام شود. در اینجا مشاهده میشود با اعمال ۱۰ طبقه با ضریب رشد ۲/۱ و نسبت اضلاع ۱۶ در اولین طبقه، به نسبت اضلاع ۳ در آخرین طبقه میرسیم که در گستره مطلوبی قرار دارد. کاهش بیش از حد نسبت اضلاع در اولین طبقه نیز به دلیل افزایش ارتفاع سلولها رو به دنبال کاهش دقت تخمین لایه مرزی مجاز نیست. پس از فشردن Apply مشابه مرحله قبل، اینبار با فشردن کلید Apply در بخش کلیدهای اصلی پنجره تنظیمات نهایی شده و میتوان با فشردن کلید Close از پنجره خارج شد.
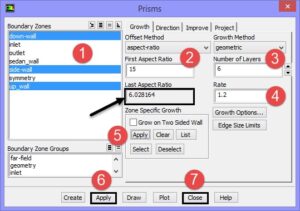
شکل ۳۴- تنظیمات شبکه لایه مرزی برای دیوارهای کف، سقف و جانبی
در این مرحله ابتدا با زدن تیک prism، تولید شبکه لایه مرزی فعال میشود. سپس با فشردن کلید Set در بخش Volume Fill وارد پنجره تنظیمات شبکه حجمی (بیرون لایه مرزی) میشویم.
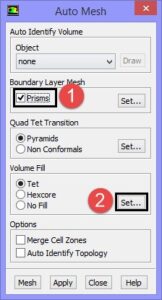
شکل ۳۵- تنظیمات پنجره اصلی-مرحله دوم
در این پنجره به نوار Refinement رفته و مطابق شکل تنظیمات را اعمال مینماییم. در نهایت با فشردن کلیدهای Apply و Close از پنجره خارج میشویم.
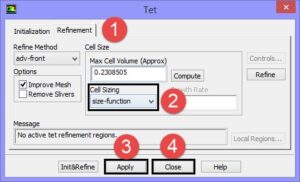
شکل ۳۶- تنظیمات تولید شبکه حجمی بیرون از لایه مرزی
در نهایت در پنجره اصلی تولید خودکار شبکه پس از فعالسازی گزینه Merge Cell Zones و فشردن کلید Mesh، شبکه تولید میشود. این مرحله ممکن است بسته به توان محاسباتی CPU لحظاتی طول بکشد. فعالسازی گزینه Merge Cell Zones موجب میشود شبکههای تولید شده برای لایه مرزی و چهاروجهی داخل پس از تولید مجزا، با یکدیگر ادغام شوند و در نهایت تنها یک منطقه سیالی دیده شود.
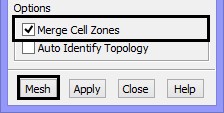
شکل ۳۷- تولید نهایی شبکه
پس از تولید شبکه میتوان از مسیر زیر، کیفیت آن را مورد بررسی قرار داد.
Mesh—> Quality
مقادیر گزارششده برای پروژه پیشرو به صورت زیر است.
Orthogonal Quality ranges from 0 to 1, where values close to 0 correspond to low quality.
Minimum Orthogonal Quality = ۲٫۰۲۴۳۴e-01
Maximum Aspect Ratio = ۱٫۲۹۶۰۱e+02
به صورت کلی کیفیت تعامدی ایدهآل برای شبکههای بدونسازمان در حدود ۳/۰ در نظر گرفته میشود، لیکن در خصوص شبکههای دارای لایه مرزی مقادیر بالاتر از ۲/۰ و حتی در شرایطی بالاتر از ۱/۰ نیز قابل قبول است. در مورد برخی از هندسههای خاص مانند ایرفویلهای دارای دم بسیار تیز، ممکن است مقادیر کیفیت تعامدی تا محدوده ۰۱/۰ نیز برسد که به خاطر شرایط هندسی، ناچار به استفاده از این شبکه در شبیهسازی هستیم. در مورد هندسه پیشرو اما، هیچ گوشه تیز و پیچیدگی هندسی وجود نداشته و مقادیر بالاتر ۲/۰ مقادیر مناسبی هستند. میتواند با استفاده از Refinement کیفیت را تا حدودی افزایش داد اما با توجه به مقدار فعلی آن و همینطور امکان تغییر فواصل لایه مرزی، نیازی به انجام آن نیست.
بررسی ظاهری وضعیت شبکه تولیدی
پس از تولید شبکه حجمی میتوان با ایجاد برشهایی، وضعیت ظاهری آن و میزان تداخل احتمالی لایههای مرزی را بررسی نمود. مناسب است هر شبکهای و خصوصا شبکههای دارای لایه مرزی پس از تولید از نظر ظاهری نیز مورد بررسی قرار گیرند، زیرا در برخی شرایط، تولید لایه مرزی با محدویتهایی مانند نزدیکی دو لایه مجاور مواجه میشود که نرمافزار به صورت خودکار تولید شبکه در آن بخش را متوقف کرده و یا در با اعمال تراکم موضعی (Shrinkage) از تداخل موضعی شبکه لایه مرزی پیشگیری میکند. در پروژه پیشرو به دلیل عدم پیچیدگی هندسی و عدم حضور گوشههای تیز چنین امری غیر محتمل است با این وجود روش بررسی ظاهری شبکه در اینجا معرفی میگردد.
برای مشاهده برشی از شبکه از مسیر زیر به پنجره نمایش شبکه میرویم.
Display—>Grid
و از آنجا طبق مراحل زیر، تنظیمات را اعمال میکنیم.
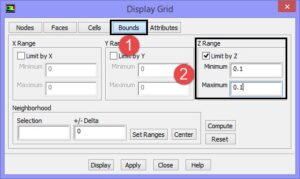
شکل ۳۸- تنظیمات نمایش شبکه- بخش اول
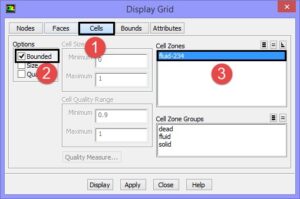
شکل ۳۹- تنظیمات نمایش شبکه- بخش دوم
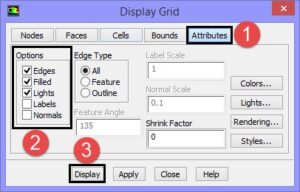
شکل ۴۰- تنظیمات نمایش شبکه- بخش سوم
با مشاهده بر روی بخشهای مختلف میتوان وضعیت ظاهری شبکه را بررسی نمود. میتوان در صورت لزوم از تنظیمات نور (Lights) برای بهتر دیدهشدن المانها استفاده نمود.
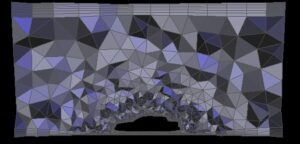
شکل ۴۱- نمایش شبکه اطراف ماشین

شکل ۴۲- نمایش شبکه اطراف ماشین- نمای نزدیک
در پایان از مسیر File—>Write—> Mesh میتوان شبکه تولید شده را برای استفاده در نرمافزارهای شبیهسازی ایجاد کرد. در این مرحله در قالب شبکه نرمافزار فلوئنت تولید میشود، لیکن با توجه به ارتباط گسترده نرمافزارها، میتوان از آن در نرمافزارهای مختلف و از جمله نرمافزار CFX، به آسانی استفاده نمود.