تولیدهندسه، شبکه و شبیهسازی جریان، حول استوانه در CFX-بخش ۴

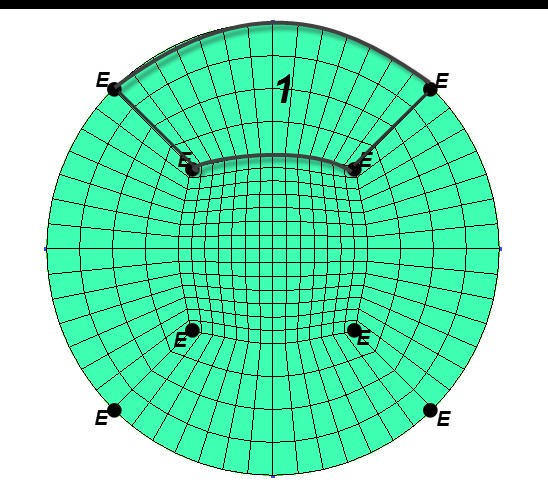
شکل ۱۲- شبکه نوع O بر روی یک دایره
شکل زیر نیز بلاک O در فاصله بین یک مربع و یک دایره را نشان میدهد. تنها تفاوت در اینجا با بلاک نوع O هندسه قبلی، عدم حضور بلاک مرکزی است.
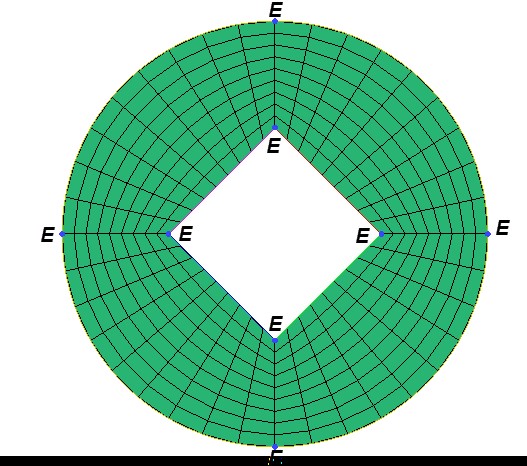
شکل ۱۳- شبکه نوع O در فضای بین یک مربع و یک دایره
در نهایت شکل زیر بلاک نوع O در فضای بین دو دایره را نشان میدهد. شبکه مورد نظر در پروژه این فصل مشابه شکل زیر است، با این تفاوت که شبکه و هندسه دارای عمق است و لایههای سهبعدی از شبکه نشاندادهشده بر روی یکدیگر چیده میشوند تا فضای داخل دامنه حل را پر کنند.
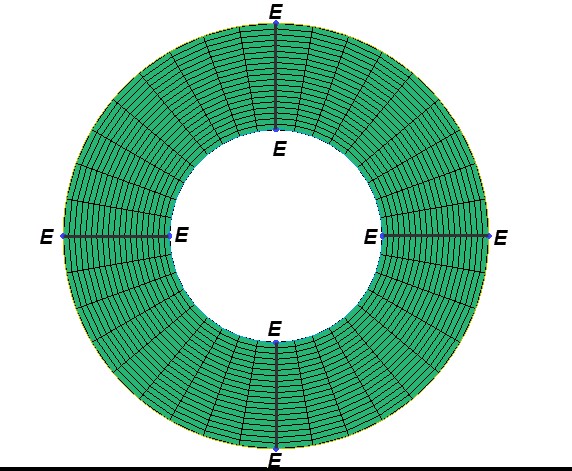
شکل ۱۴- شبکه نوع O در فضای بین دو دایره هممرکز
روال تولید شبکه سازمانیافته در نرمافزار ICEM-CFD بدینصورت است که ابتدا هندسه تولید میشود. سپس در صورتی که قابلیت تولید شبکه سازمانیافته را داشتهباشد، برای آن در ذهن آرایشی از بلاکها را طراحی میکنیم. پس از آن، آرایش مورد نظر در بخش Blocking نرمافزار تولید میشود. تولید آرایش بلاکها نیز بر اساس یک بلاک ساده نوع H شروع میشود. سپس با برش، اتصال و بعضا پاک کردن بخشی از بلاکها، آرایش مورد نظر تولید میشود. حال میبایست ارتباط و تناظر بین خطوط هندسه و اضلاع بلاک را برقرار نمود. بدین ترتیب نرمافزار متوجه میشود در شبکه سازمان یافته مورد نظر ما کدام یک از خطوط هندسه متناظر کدام یک از اضلاع ماتریس فرضی هستند و شبکه میبایست از کدام یک از خطوط شروع شود، بر روی کدام یک از خطوط جاروب شود و به کدام یکی از خطوط منتهی شود.
شکلهای زیر نمونههایی از بلاکهای تولید شده بر روی برخی هندسههای ساده و همچنین تناظر بین خطوط بلاک و منحنیهای هندسه را نشان میدهد. این تناظر توسط نرمافزار با استفاده از یک پیکان، از خط بلاک (Edge) به منحنی هندسه (Curve) نشان دادهشده است. نکتهای که میبایست به آن توجه داشت این است که زمانی که یک بلاک H نامیده میشود، الزاما به این معنی نیست که بلاک به شکل مستطیل است. بلکه بلاک ابتدا به شکل مستطیل بوده است، لیکن برای برقرای تناظر با خطوط هندسه، به هر شکل دیگری مانند ذوزنقه در میآید. مسالهای که مهم است، یک بلاک H همواره دارای ۴ ضلع مانند ماتریس دوبعدی است که در آن خطوط شبکه از یک ضلع شروع شدهاند و با جاروب بر روی دو ضلع همسایه، به ضلع آخر میرسند.
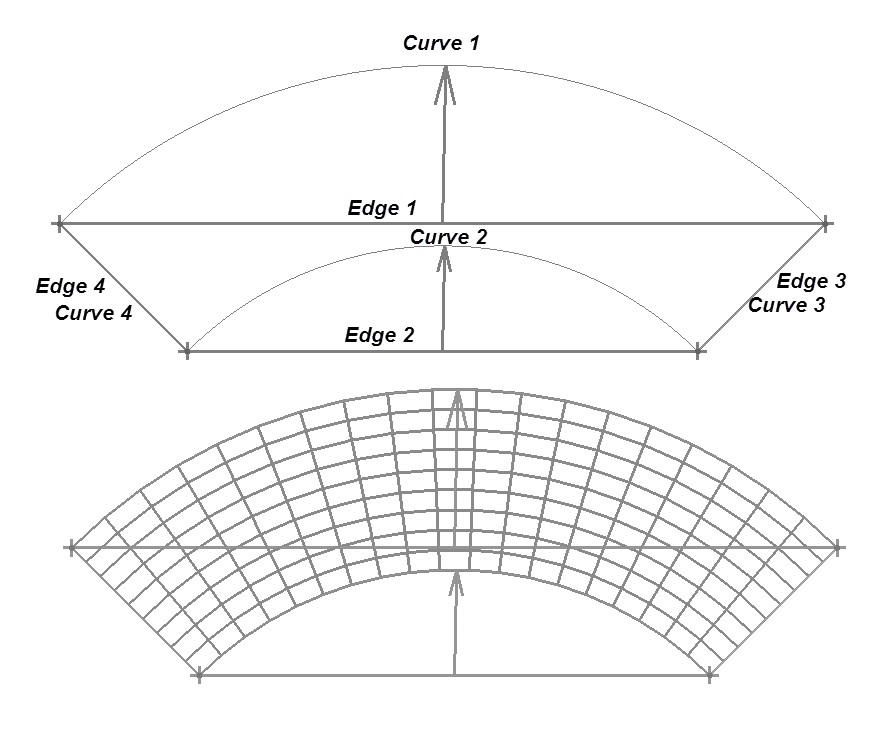
شکل ۱۵- نمایی از هندسه، بلاک نوع H و شبکه تولید شده بر روی قطعه ۹۰ درجهای از یک دونات
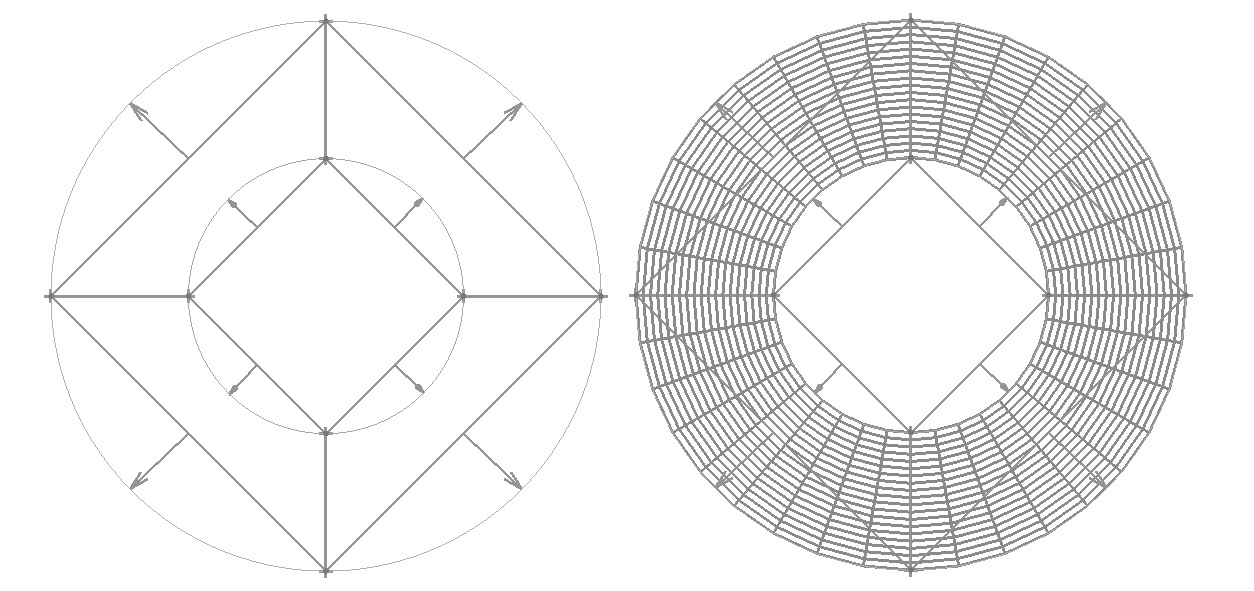
شکل ۱۶- نمایی از هندسه، بلاک نوع O و شبکه بر روی فضای محصور بین دو دایره هممرکز
در پروژه این فصل نیز، هندسه و بلاکبندی مشابه شکل بالاست، با این تفاوت که به جای دو دایره هممرکز، دو استوانه هم محور داریم. بنابراین نظیرسازی نشانداده شده در شکل بالا، دوبار و هر بار برای طرفین استوانه انجام میشود. در ادامه، روند انجام پروژه با جزییات کامل میآید.
ابتدا یک بلاک پایه برروی کل دامنه حل تولید میشود .
Blocking—>Create Block < > Part: FLUID <> Type: 3D Bounding Box
در صورتیکه سمت راست بلاک از هندسه تجاوز کرد و تا نطقهای در دوردست ادامه داشت، Undo بزنید ، فایل پروژه را ذخیره کنید، مجدداً باز کنید و بلاک را تولید نمایید. برای دیدن فلشهای نشاندادهشده در شکل، در نمودار درختی بر روی Edge در شاخه Blocking کلیک راست کنید و گزینه Show Association را انتخاب کنید. تناظر نشانداده در شکل توسط نرمافزار به صورت هوشمند تشخیص دادهشده است، لیکن اعمال نشدهاست.
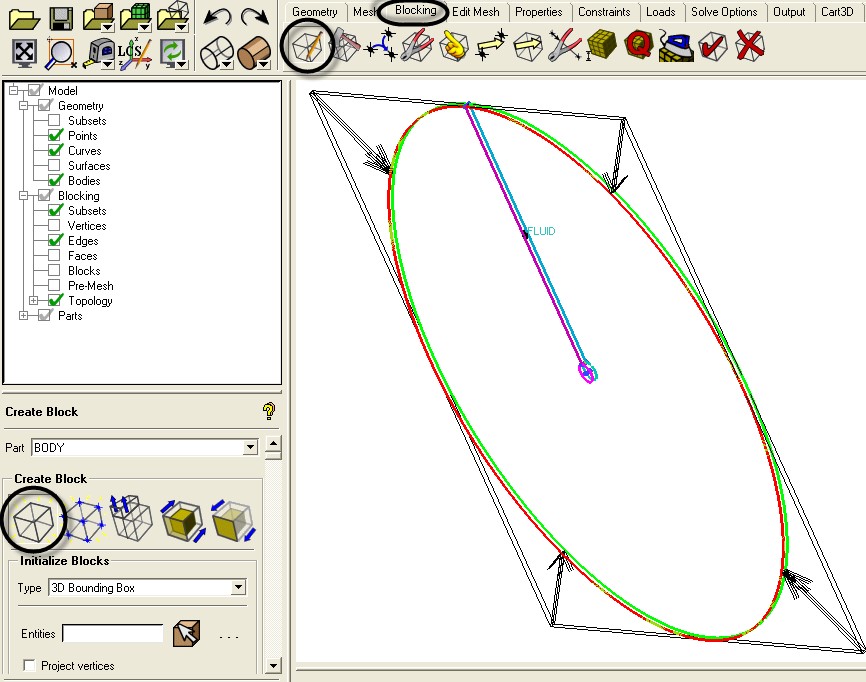
شکل ۱۷- Blocking تولید شده بر روی دامنه حل
پس از ایجاد بلاک اولیه، میبایست خطوط متناظر در هندسه و بلاک به یکدیگر نظیر شوند. برای این کار میتوان به روش دستی و یا خودکار عمل نمود . در اینجا که هندسه نسبتاً سادهای وجود دارد، نظیرسازی ابتدا به صورت خودکار انجام میشود و پس از آن تناظر خطوط مختلف مورد بررسی قرار میگیرد . در واقع با نظیر کردن هر خط ( Curve ) در هندسه به خط نظیر آن در بلاک ( Edge ) نظم شبکه سازمان یافته تعیین میگردد. بدین منظور از مسیر زیر استفاده میگردد .
Blocking—> Associate —>Auto Association <> Snap Project Vertices: Checked <> Apply
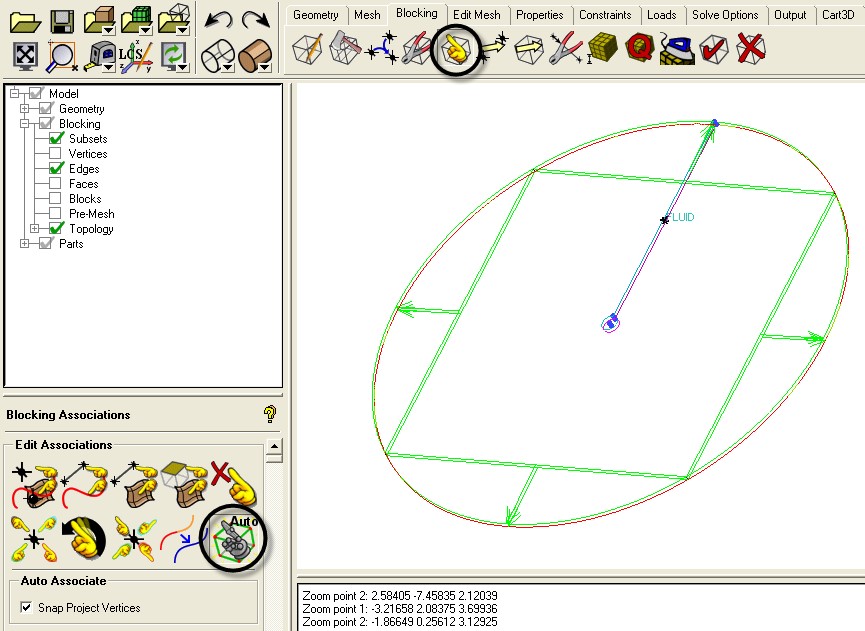
شکل ۱۸- انجام Association به صورت خودکار
ممکن است بخشی از تناظر به درستی انجام نشده باشد. در یک تناظر درست میبایست قاب پشتی به دایره پشتی و قاب جلو نیز به دایره جلویی نظیر شده باشد. در صورتی که تناظر خودکار به صورت کامل و صحیح برقرار نشده باشد، روش برقرار تناظر دستی نیز ارائه شده است، لیکن در صورت صحت انجام، نیازی به مراحل تناظر دستی نیست. جهت اطمینان از برقرار تناظر، علاوه بر فلشهای نشاندهنده تناظر، میتوان از رنگ سبز خطوط بلاک نیز از صحت تناظر آنها اطمینان حاصل نمود.
Blocking—> Associate—> Associate Edge to Curve
در لیست Edge چهار ضلع قاب پشتی ( ویا هر قاب و خطی که نظیر نشده است ) انتخاب و در بخش Curves نیز دایره پشتی انتخاب و با کلید وسط Apply می شود .
نکته: در صورتی که در حالت Auto Pick قرار دارید، با کلید چپ ماوس بر روی خطوط مختلف بلاک کلیک کنید و در نهایت برای تایید انتخاب، کلید وسط ماوس را بفشارید. در مرحله بعد پس از انتخاب Curve مورد نظر (دایره) با فشردن کلید وسط، علاوه بر تایید انتخاب، تناظر نیز برقرار میشود.
نکته ۲: برای مشاهده روند انجام تناظر به صورت تصویری، به بخش آموزش مجازی وبسایت شرکت خدمات مهندسی پیتِک مراجعه فرمایید.
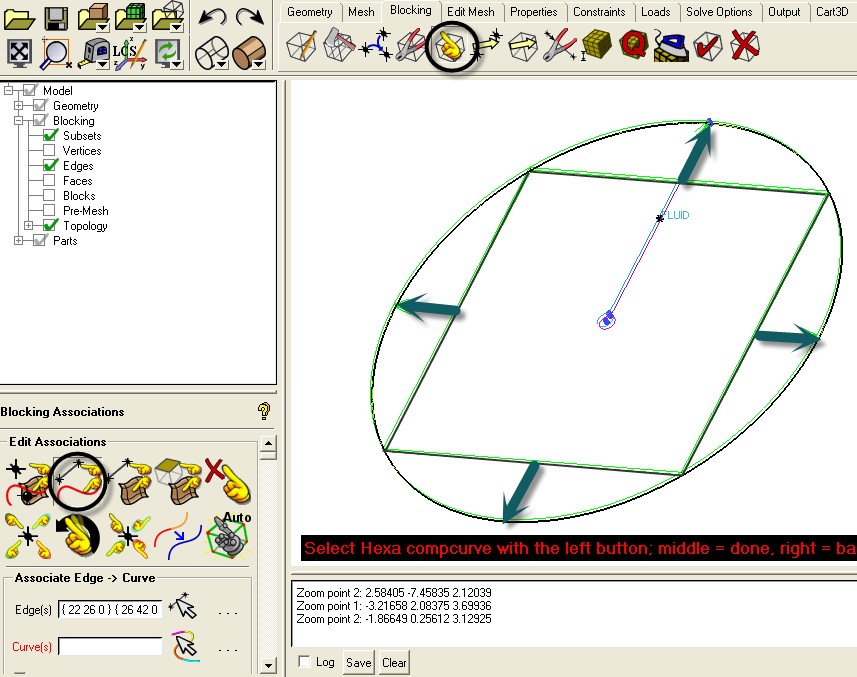
شکل ۱۹- نمایی از بلاک و هندسه پس از اصلاح به صورت دستی
پس از آن، میبایست ساختار مناسبی برای شبکه حول استوانه در نظر گرفت. با توجه به نوع هندسه (دو استوانه هممحور)، مناسبترین شبکه از نوع O-Grid خواهد بود . شبکه O-Grid در هندسههایی استفاده میشود که یک شبکه میبایست دورتا دور یک جسم، به صورت چرخشی ایجاد شود و در اکثر جریانهای خارجی کاربرد دارد . نمایی از شبکه نوع O برای دو دایره هممرکز، پیش از این نشان دادهشد. برای تولید شبکه نوع O میبایست بلاک نوع H موجود را به روش O-Grid تقسیمبندی کرد.
Blocking—>Split Block —>Ogrid Block
در بخش Select Block، ابتدا بر روی علامت + کلیک کرده و بلاک را انتخاب میکنیم و کلید وسط موس را میفشاریم . در بخش Select Face نیز بر روی علامت + کلیک کرده و دو صفحه طرفین را انتخاب میکنیم و کلید وسط را می فشاریم . در صورتی که در یک مرحله نتوانستید صفحات طرفین بلوک H را انتخاب کنید، ابتدا صفحه یک سمت را انتخاب کنید. سپس با فشردن کلید F9، علاوه بر حفظ انتخاب فعلی، موقتا انتخاب غیر فعال میشود و با استفاده از کاربری معمول، میتوان به نمایی مناسب از مدل دست یافت.
حال بار دیگر با فشردن کلید F9، وضعیت انتخاب مجددا فعال میشود.در اینجا صفحه مورد نظر را انتخاب کنید و کلید وسط ماوس را بفشارید. پیش نمایش انجام عملیات، بصورت زیر در می آید. در هر مرحله از کار، که متوجه انتخابی اشتباه شدید، با فشردن کلید راست ماوس، آخرین انتخاب حذف میشود و میتوانید انتخاب جدید انجام دهید. برای انتخاب هر یک از صفحات طرفین بلاک، بر روی خط قرمز قاب نمایش دادهشده کلیک کنید.
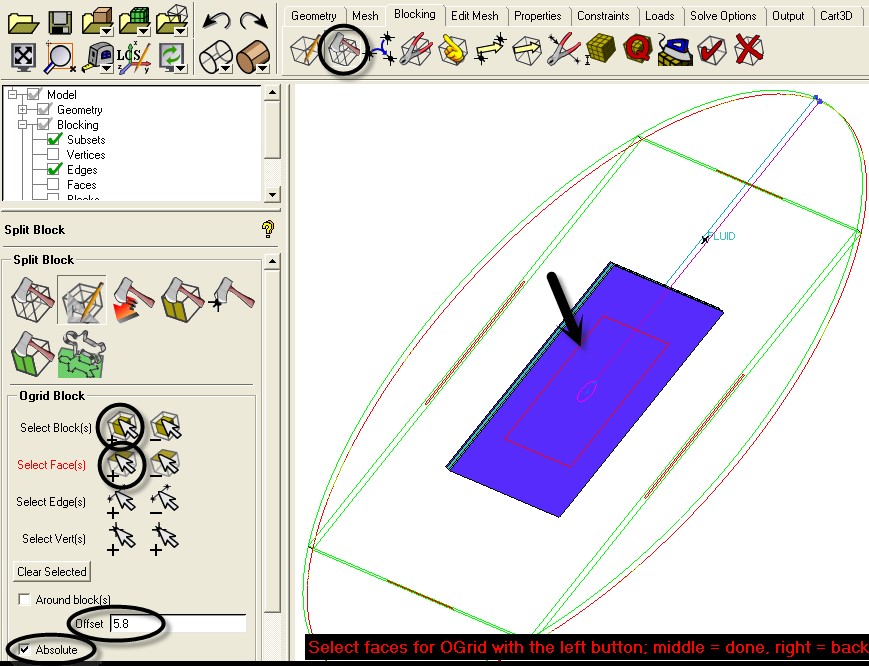
شکل ۲۰- پیشنمایش تقسیم بلاک به O-Grid
از گزینه های پایین، گزینه Absolute را تیک می زنیم و مقدار ۸/۵ را در بخش Offset وارد میکنیم. این مقدار، اختلاف بین شعاع استوانه خارجی و داخلی است و باعث میشود Ogrid به نحوی انجام شود که بلاک داخلی دقیقاً برروی استوانه داخلی قرار گیرد. فضای داخل استوانه داخلی در بخش جامد قرار میگیرد، بنابراین جریان سیال درون آن برقرار نیست و نیازی به تولید شبکه ندارد و میبایست بلاک نظیر آن نیز حذف شود. برای پاک کردن بلاک مکعبی شکل داخل استوانه داخلی، ابتدا بر روی آن زوم کنید. سپس با استفاده از دستور زیر آن را حذف کنید.
Blocking —>Delete Block
درصورتیکه بلاک داخلی منطبق شکل پاک نشود ، در داخل استوانه داخلی نیز شبکه تولید میشود که مطلوب نیست .
پس از پاکشدن بلاک داخلی، در صورت روشن بودن پسزمینه صفحه، رنگ خطوط اطراف آن از آبی به مشکی تغییر مییابد. این تغییر رنگ، نشاندهنده این است که خط مورد نظر از حالت داخلی به خارجی (مرزی) تغییر پیدا کرده است و تنها یک سمت آن بلاک وجود دارد. مجدداً میبایست بررسی شود که خطوط داخلی بلاک به دوایر داخلی نظیر شدهاند . درصورتی که خطوط بلاک داخلی نظیر نشده باشند، مشابه حالت قبل به صورت دستی تناظر برقرار میشود. پس از آن میتوان گزینه نمایش تناظر خطوط دامنه حل ، Show Associations را غیر فعال نمود .
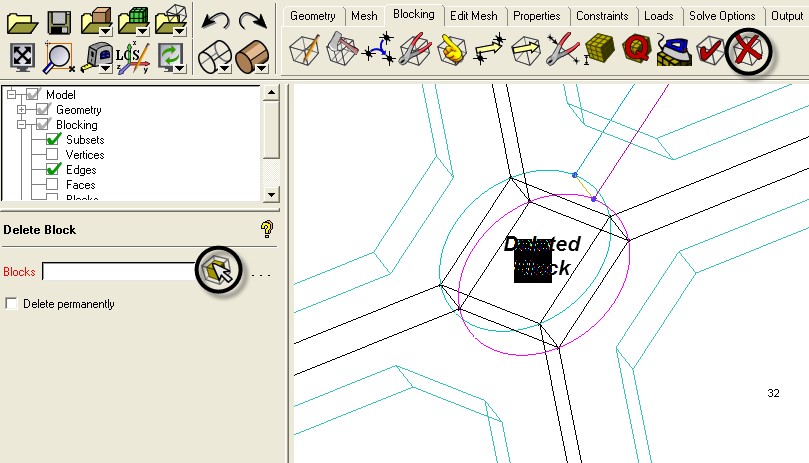
شکل ۲۱- پاک کردن بلاک داخلی
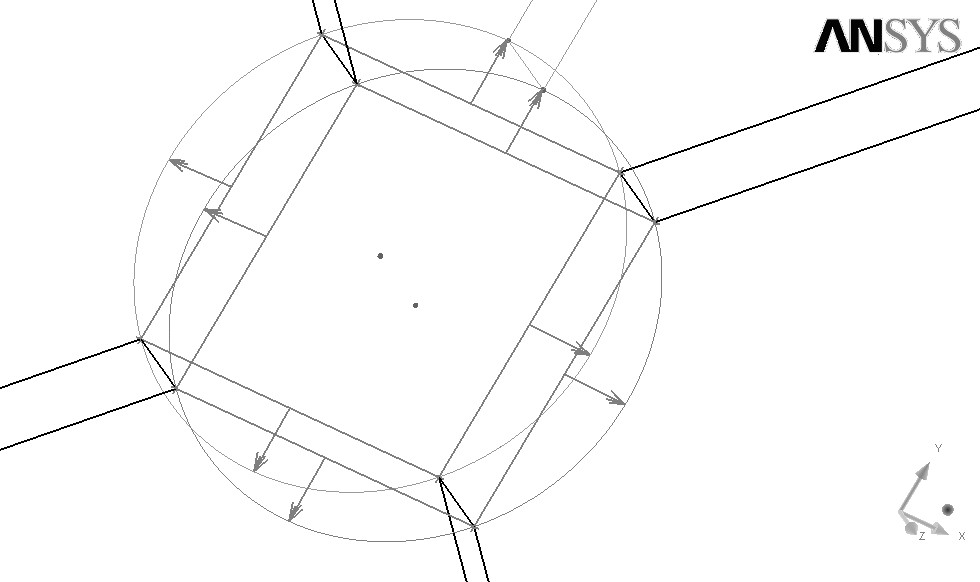
شکل ۲۲- برقرار تناظر برای خطوط مرزی استوانه داخلی
نویسنده: آقای مهندس احسان سعادتی